Android官方培训课程 - 中文版
- 序言
- Android入门基础:从这里开始
- Android分享操作
- Android多媒体
- Android图像与动画
- Android网络连接与云服务
- Android联系人与位置信息
- Android可穿戴应用
- Android TV应用
- Android企业级应用
- Android交互设计
- Android界面设计
- Android用户输入
- Android后台任务
- Android性能优化
- Android安全与隐私
- Android测试程序
启动另一个Activity
编写:crazypudding - 原文:http://developer.android.com/training/basics/firstapp/starting-activity.html
在完成上一课(建立简单的用户界面)后,我们已经拥有了显示一个 activity(一个界面)的app(应用),该 activity 包含了一个文本字段和一个按钮。在这节课中,你将添加一些新的代码到MyActivity中,当用户点击发送(Send)按钮时启动一个新的activity。
注意:本课程内容期待的运行环境为 Android Studio 2.3及以上
响应Send(发送)按钮
按以下步骤在MainActivity.java文件中新增一个方法,该方法会在我们点击 Send 按钮时触发:
1.打开文件 app/java/com.example.myfirstapp/MainActivity.java,在其中添加一个 sendMessage() 方法存根(Method Stub):
public class MainActivity extends AppCompatActivity {
@Override
protected void onCreate(Bundle savedInstanceState) {
super.onCreate(savedInstanceState);
setContentView(R.layout.activity_main);
}
/** 当用户点击 Send 按钮时调用该方法 */
public void sendMessage(View view) {
// 此处的代码会在点击 Send 按钮时执行
}
}这里可能会出现名为 "Cannot resolve symbol" 的报错,在方法参数 View 下面会出现一条红色的波浪线,这是因为 Android Studio 不能解析 View 类。将光标移动到 View 上,然后按下 Alt + Enter (Mac中为 Option + Return)组合键快速修复。(如果出现菜单,则选择 Import class)
2.现在回到 activity_main.xml 文件,完成对 sendMessage() 方法的调用:
1.在布局编辑器中选中 Buton 对象
2.在 Property 面板中找到 onClick 属性,在下拉列表中选中 sendMessage [MainActivity]
完成这些操作后,当点击 Send 按钮时,系统会调用 sendMessage() 方法。
为保证系统能将 sendMessage() 方法与 android:onclick 成功匹配,这个方法需要满足以下要求:
- 方法的访问修饰符为 public
- 无返回值
- 只有一个 View 类型的参数(代表被点击的 View 对象)
接下来,你可以在这个方法中编写读取文本内容,并将该内容传到另一个Activity的代码。
构建一个Intent
Intent 是一个可以为不同组件在运行时提供链接的对象,例如为两个 Activity 提供链接。 Intent 代表一个 app “想要做某事的意向”,你可以使用它来完成各种各样的任务,不过在本节课程中,我们只使用 intent 来启动另一个 Activity。
在 MainActivity.java 文件中,添加一个 EXTRA_MESSAGE 常量并完善 sendMesage() 方法中的代码,如下所示:
public class MainActivity extends AppCompatActivity {
public static final String EXTRA_MESSAGE = "com.example.myfirstapp.MESSAGE";
@Override
protected void onCreate(Bundle savedInstanceState) {
super.onCreate(savedInstanceState);
setContentView(R.layout.activity_main);
}
/** 当用户点击 Send 按钮时调用该方法 */
public void sendMessage(View view) {
Intent intent = new Intent(this, DisplayMessageActivity.class);
EditText editText = (EditText) findViewById(R.id.editText);
String message = editText.getText().toString();
intent.putExtra(EXTRA_MESSAGE, message);
startActivity(intent);
}
}Android Studio 可能会再次出现 "Cannot resolve symbol" 的错误,同样使用 Alt + Enter (Mac中为 Option + Return)组合键快速导入类,完成后该类的导入项如下所示:
import android.content.Intent;
import android.support.v7.app.AppCompatActivity;
import android.os.Bundle;
import android.view.View;
import android.widget.EditText;不过对 DisplayMessageActivity 的引用仍然会报错,因为这个类还不存在;暂时先忽略这个错误,我们很快就会解决这个问题。
以下是 sendMessage() 方法中要注意的几个地方:
- Intent 构造方法中有两个参数:
-
putExtra() 方法将从 EditText 中取到的值附加到 Intent 上。 Intent 可以以键-值对的方式携带数据,这些数据称为 extras。此处的键是一个 public 修饰的常量——EXTRA_MESSAGE,因为在另一个 Activity 中,我们需要以这个键来获取它对应的值。以应用包名为前缀来定义 intent extras 的键是一个很好的习惯,这使得 app 在与其他 app 交互的过程中能保证这个键的唯一性。
- startActivity() 方法启动了 Intent 定义的
DisplayMessageActivity的实例。现在我们需要新建一个DisplayMessageActivity类。
创建第二个Activity
1.在 Project 面板中,右击 app 文件夹,依次选择 New > Activity > Empty Activity。
2.在弹出的 Configure Activity 面板中,将 Activity Name 的值修改为 "DispalyMessageActivity" ,其他属性保持默认然后点击 finsh。
在这个过程中,Android Studio 自动完成了一下三件事:
- 创建了一个名为
DisplayMessageActivity.java的文件。 - 创建一个相应的布局文件
activity_display_message.xml。 - 在
AndroidManifest.xml文件中为该文件添加了对应的 \标签(没有这个标签将不能启动相应的 Activity)。
如果现在运行 app 并点击第一个 Activity 中的 Send 按钮,app 会跳转到第二个 Activity(也就是刚新建的 DisplayMessageActivity)但是显示一片空白。这是因为新建的 Activity 默认使用模板提供的空白布局页(activity_display_message)。
新增一个 TextView
由于新建的 Activity 引用了一个空白的布局页,所以我们现在在这个布局页中添加一个 TextView 用来显示信息。
1.打开文件 app/res/layout/activity_display_message.xml。
2.打开自动连接功能,点击工具栏中的 Turn On Autoconnect  按钮。
按钮。
3.在 Pallete 面板中选中 TextView ,将它拖到布局中靠近父布局顶部并且大约水平居中的位置,当在布局中央会出现一条虚线时放下。这步操作后,ConstraintLayout 的自动连接功能(Autoconnect)为 TextView 新增了相应的约束使其水平居中。
4.为 TextView 的顶部和父布局顶部新增一个约束,这时效果图如图1。
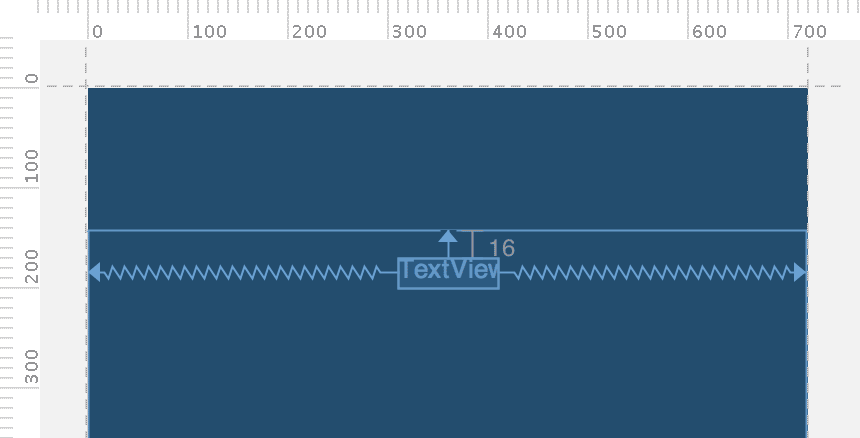
图 1. TextView 在布局中水平居中
当然,也可以为 TextView 做一些样式调整。在 Properties 面板中展开 TextAppearance 选项改变其中一些属性的值,比如 textSize 和 textColor。
显示消息
现在我们来修改第二个 Activity,修改完成便可以接收第一个 Activity 发来的消息。
1.在 DisplayMessageActivity.java 文件中,往 onCreate() 方法添加一下代码:
@Override
protected void onCreate(Bundle savedInstanceState) {
super.onCreate(savedInstanceState);
setContentView(R.layout.activity_display_message);
// 获取启动此 Activity 的 Intent 并从中取得附带的消息
Intent intent = getIntent();
String message = intent.getStringExtra(MainActivity.EXTRA_MESSAGE);
// 获取布局中 TextView 并为其设置文本信息
TextView textView = (TextView) findViewById(R.id.textView);
textView.setText(message);
}2.利用组合键 Alt + Enter(Mac中为 Option + Return)导入需要的类。完成后该类的导入项如下:
import android.content.Intent;
import android.support.v7.app.AppCompatActivity;
import android.os.Bundle;
import android.view.ViewGroup;
import android.widget.TextView;添加向上导航(Up Navigation)
我们应该为 app 中所有不是主要入口的页面添加导航,这样一来用户便可以通过 app bar 中的 Up 按钮返回到当前页面的逻辑父页面。
我们所需要做的就是在 [AndroidManifest.xml] 文件中为声明哪一个 Activity 是它的逻辑父项。打开清单文件,app/Manifest/AndroidManifest.xml ,在名为 DisplayMessageActivity 的
<activity android:name=".DisplayMessageActivity"
android:parentActivityName=".MainActivity" >
<!-- meta-data 标签是为了兼容 API 15 及以下的设备 -->
<meta-data
android:name="android.support.PARENT_ACTIVITY"
android:value=".MainActivity" />
</activity>现在 Android 系统已经自动在 DisplayMessageActivity 的 app bar 中添加了 Up 按钮。
运行 app
现在点击工具栏中的 Apply Changes  按钮再次运行 app。运行成功之后,试着在 EditText 中输入文字信息如:“Hello world!”并点击 Send 按钮,你会看到信息已经显示在第二个 Activity 中了。如图:
按钮再次运行 app。运行成功之后,试着在 EditText 中输入文字信息如:“Hello world!”并点击 Send 按钮,你会看到信息已经显示在第二个 Activity 中了。如图:
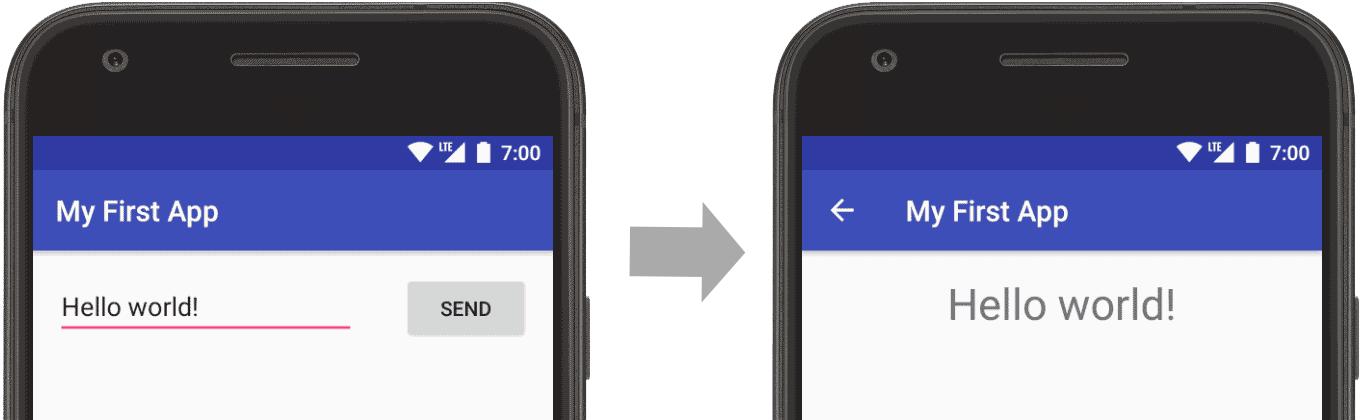
到此为止,已经创建好我们的第一个Android应用了!想要继续学习 Android 应用开发的基础知识,通过下面的链接进入到下一课吧。