Android应用优化:优化工具
一 Android Studio Profiler
Android Studio 3.0 提供了全新的Profiler工具来分析应用的CPU、内存和网络的使用情况,可以跟踪函数来记录代码的执行时间,采集堆栈数据,查看内存分配以及查看网络状态等,功能
十分强大。
Android Studio Profiler 官方文档:https://developer.android.com/studio/profile/android-profiler.html
它的界面构造图如下所示:
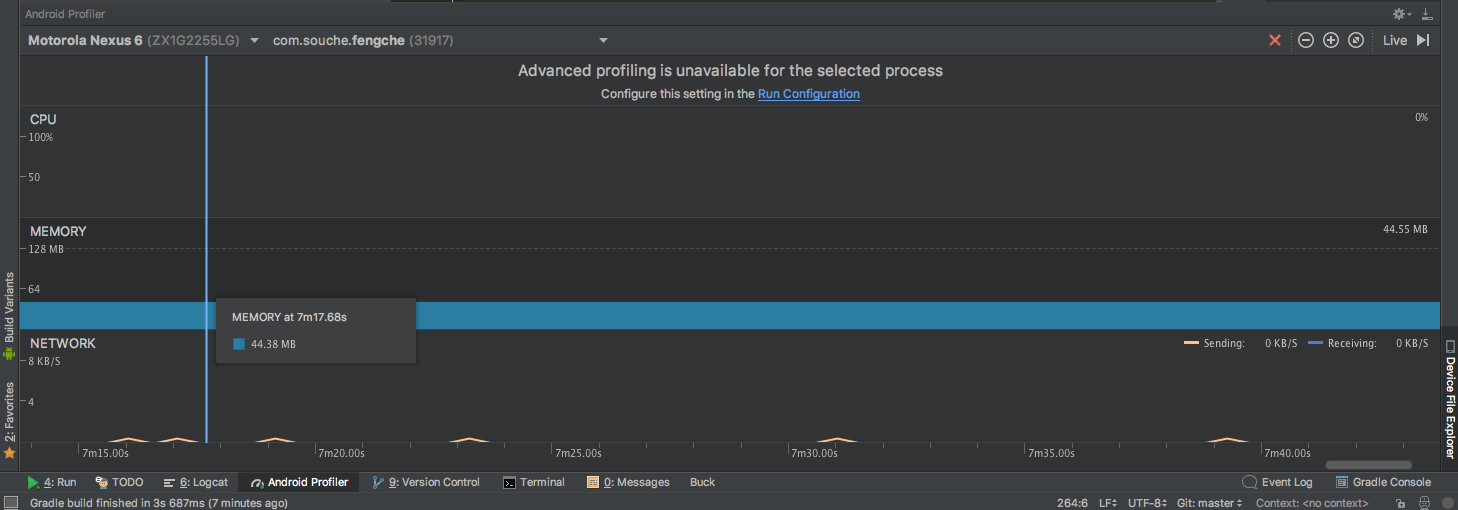
CPU、内存和网络数据的展示都是通过Event时间线实时展示的,如果你想查看某个指标的详情,只需点击当前图表即可,如下所示:
CPU分析器

内存分析器

网络分析器
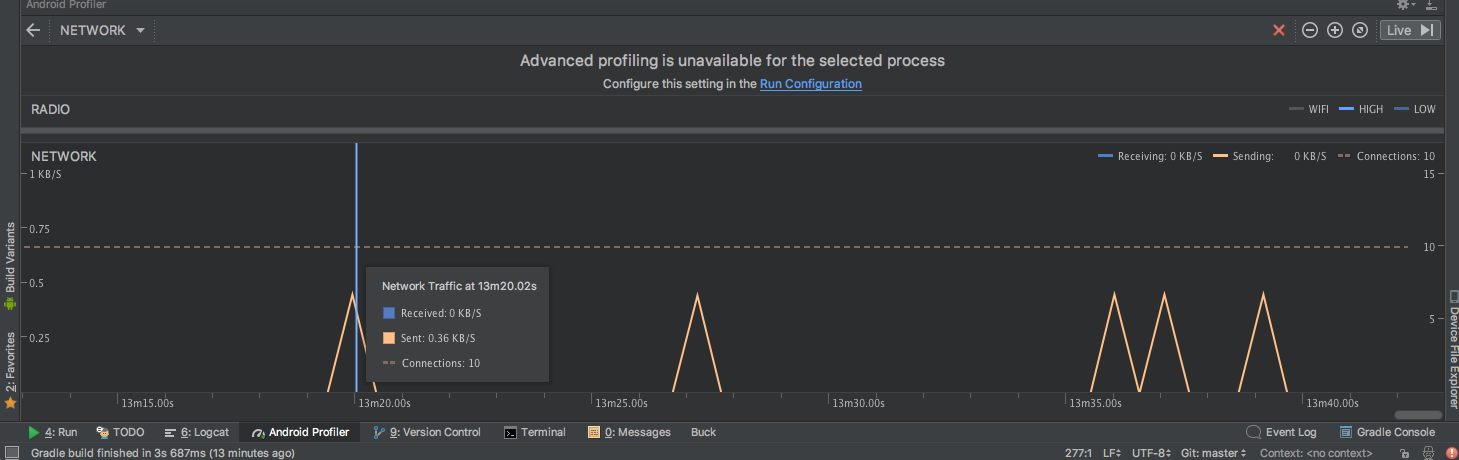
1.1 CPU分析器
CPU分析器可以帮助我们实时的检查应用的CPU使用率,可以跟踪记录函数,帮助我们调试和优化应用代码,降低CPU使用率可以获得更加流畅的用户体验,延长电池续航,还可以
让我们的应用在一些旧设备上依然保持良好的性能。
CPU分析器界面如下所示:
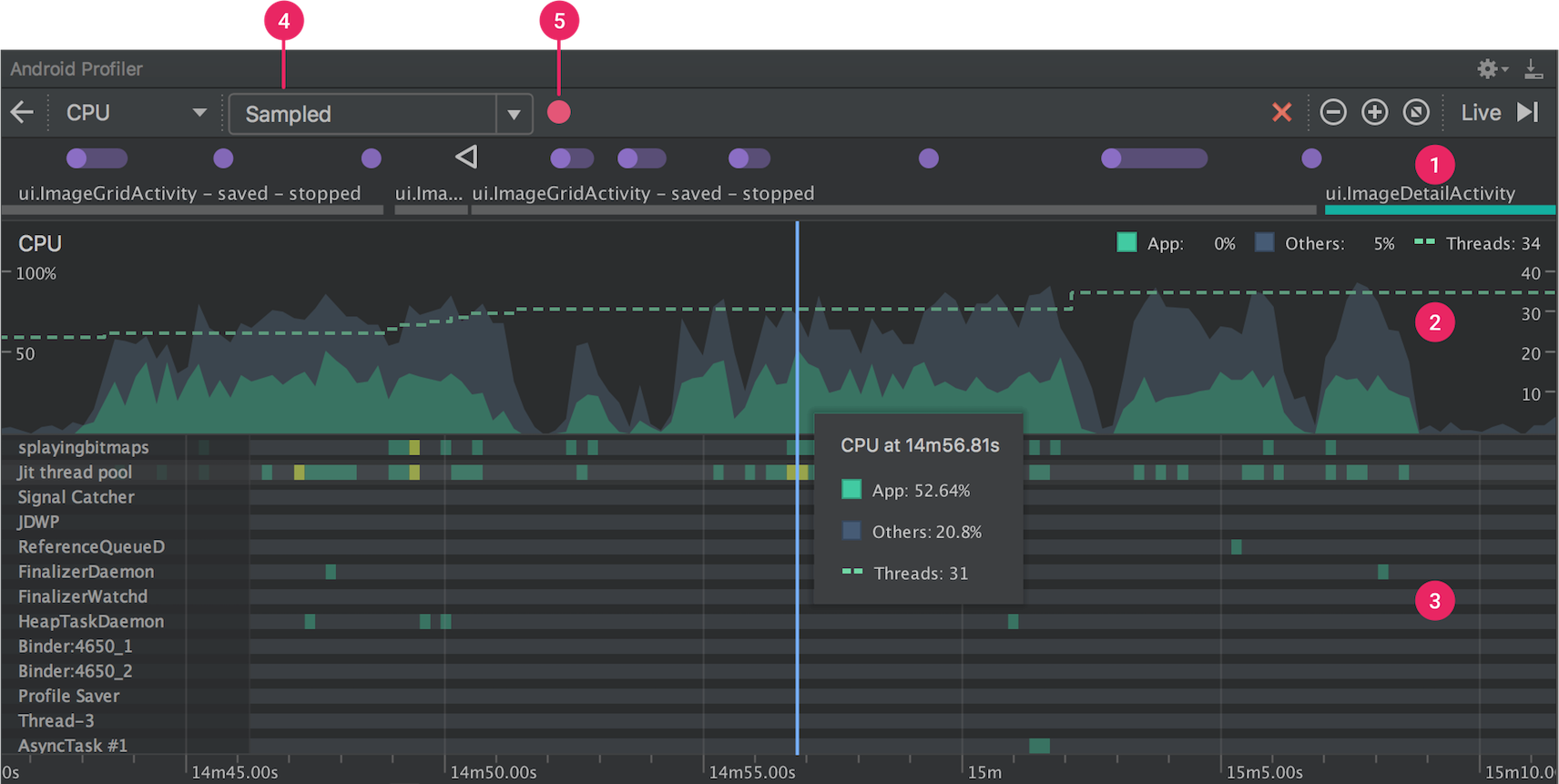
我们来讲一下上述小红圈数字代表的含义:
- 红圈1:显示应用中在其生命周期不同状态间转换的Activity,而且包含了用户与设备交互的各种Event,例如:屏幕旋转Event。
- 红圈2:CPU时间线,实时显示当前应用的CPU的使用率和总线程数,以及其他进程的CPU使用率。
- 红圈3:线程时间线,不同的颜色代表不同的含义,绿色代表当前线程处于活动状态或者准备使用CPU(运行中,可运行),黄色代表线程处于活动
状态,但它正在等待一个IO操作,然后才能完成它的工作,灰色代表线程正在休眠状态或者没有消耗任何CPU时间,当线程需要访问可用资源的时候会
发生这种情况。 - 红圈4:函数跟踪配置,默认有两种配置,Sampled在应用执行期间捕获调用栈,这种配置下如果在捕获调用栈的时候进入了一个函数,在结束之前
退出了该函数,则跟踪器不会记录该函数。Instrumented会在应用执行期间给每个函数打上开始和结束的时间戳,记录每个函数的时间信息和CPU使用率。除此之外,我们
还可以自定义配置。 - 红圈5:点击开始跟踪函数调用,再次点击结束函数调用。
我们来看看如何去跟踪函数调用栈,当点击跟踪按钮就可以开始跟踪,再次点击结束跟踪,跳出以下界面:
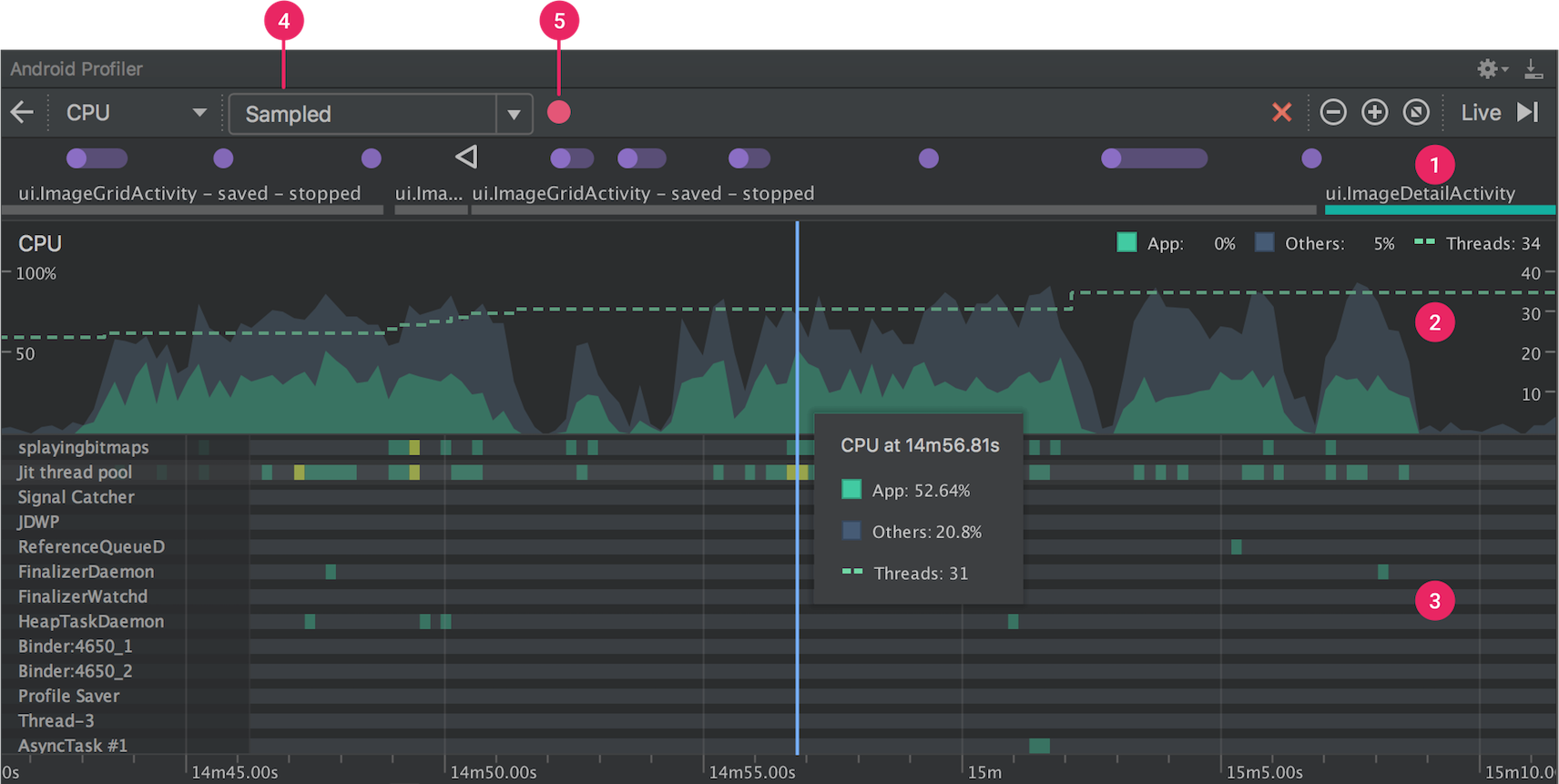
- 红圈1:时间范围,用以选择跟踪的时间范围。
- 红圈2:时间戳,记录开始跟踪和结束跟踪的时间戳。
- 红圈3:跟踪窗口,显示具体的跟踪信息。
- 红圈4:以图表或者调用链的的形式显示跟踪信息,有Call Chart、Flame Chart、Top Down和Bottom Up四种。
- 红圈5:函数消耗的时间,有两种,Wall clock time表示实际经过的时间,Thread time表示Wall clock time减去线程没有消耗CPU的部分时间,即得出的是真正占用CPU的时间。
根据数据可以用图表或者调用链来表示,如下所示:
Call Chart:提供函数跟踪的图表表示形式,水平轴表示函数调用的时间段和时间,并妍垂直轴显示其被调用者,橙色表示系统API,绿色表示应用API,蓝色表示第三方API(包括Java API)。
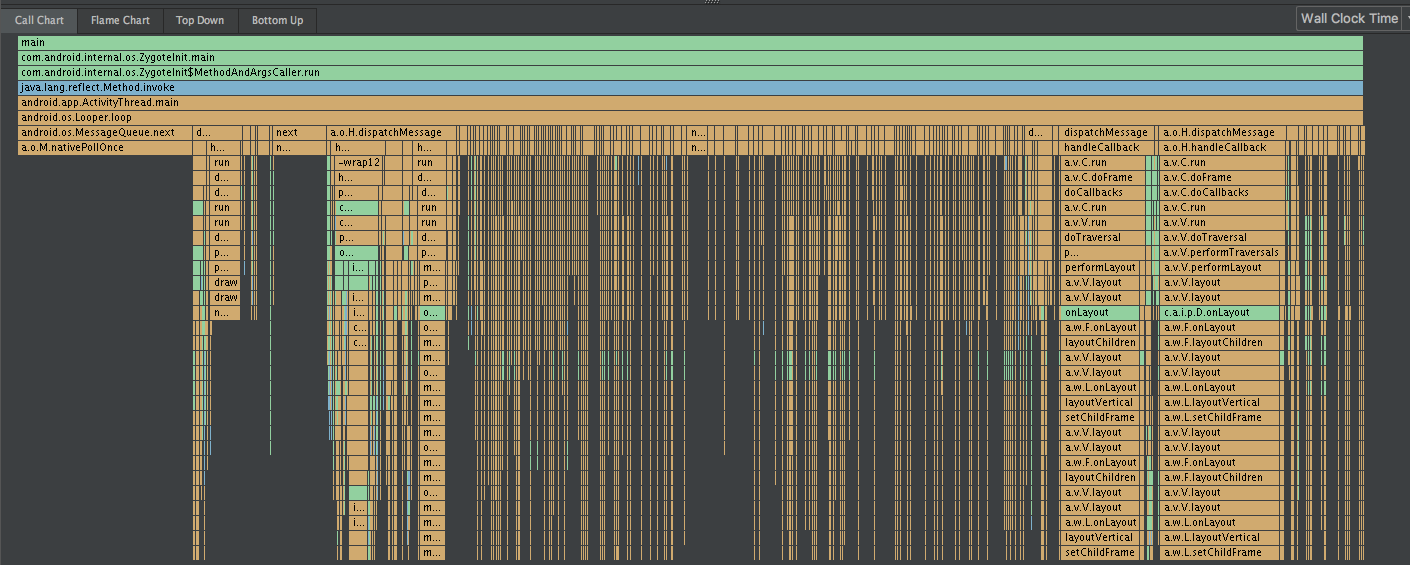
Flame Chart:提供了一个倒置的Call Chart,功能和Call Chart相同。
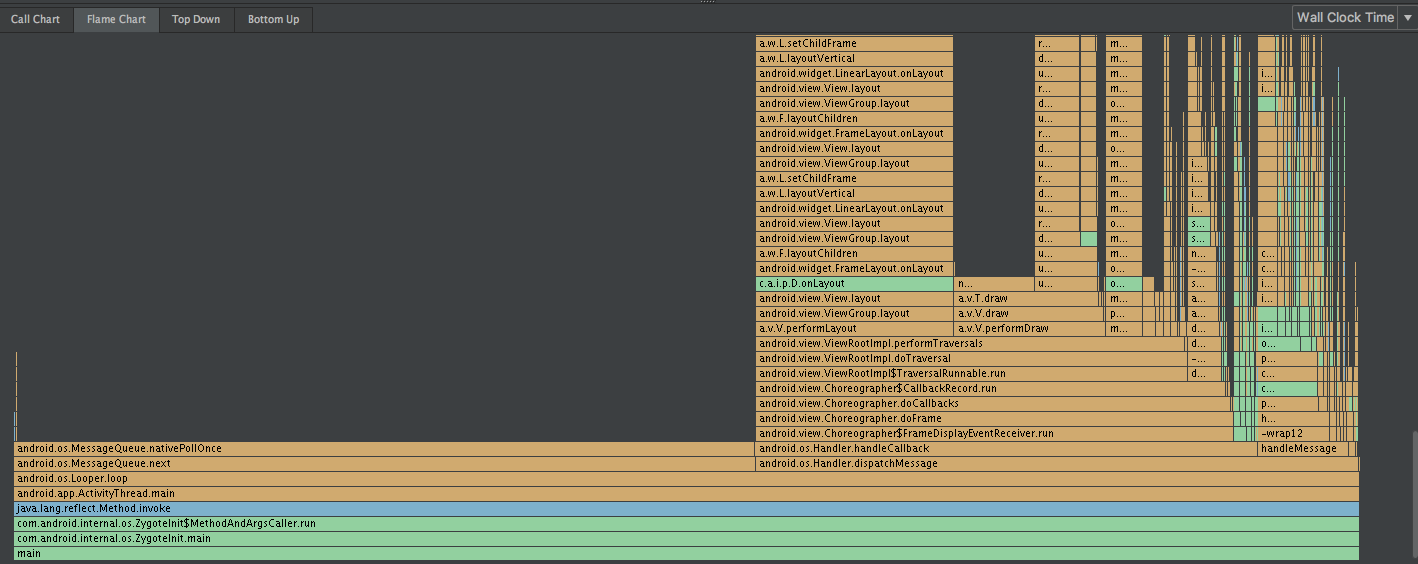
Top Down:展示了一个函数调用列表,它是一个树型结构。
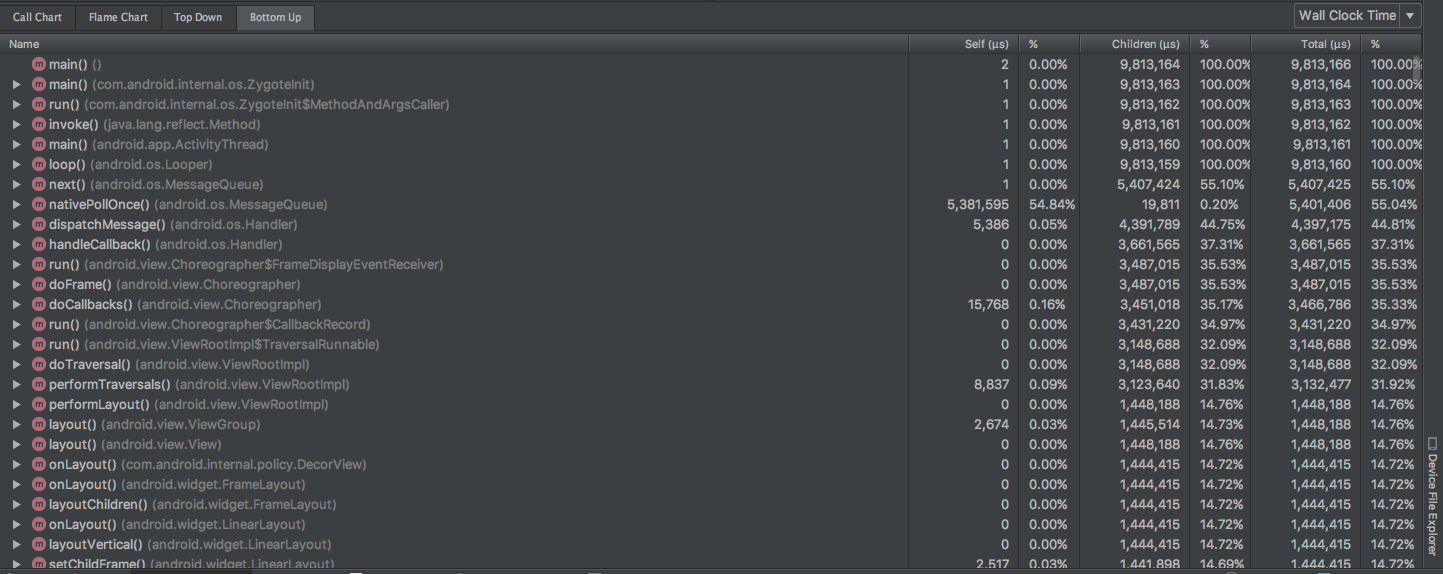
Bottom Up:展示了一个函数调用列表,它按照CPU消耗时间的最多(或者最少)来排序函数。
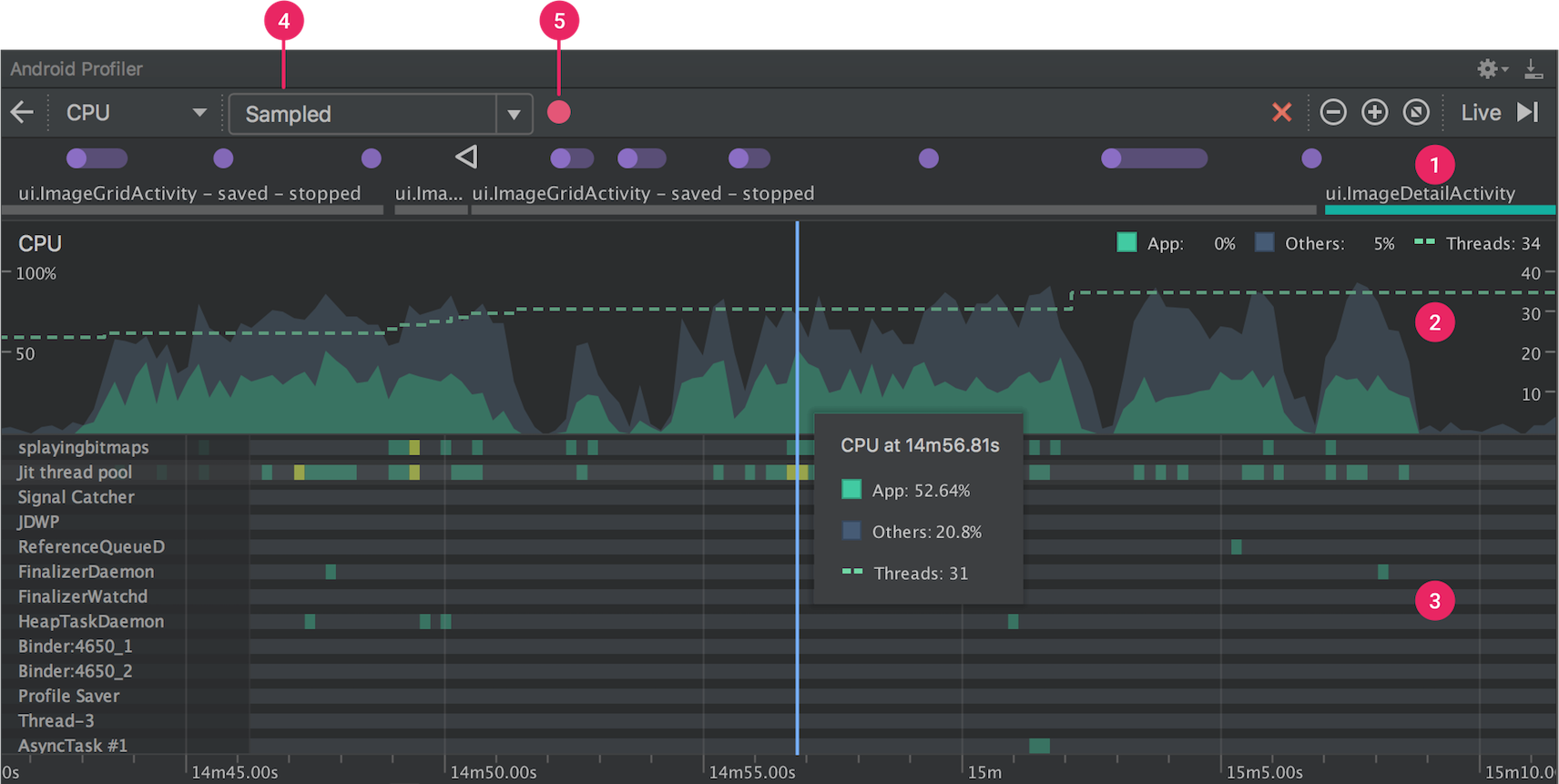
除此之外,我们也可以通过 Recording Configurations 自定义跟踪配置。
1.2 内存分析器
内存分析器可以用来实时展示各种内存使用的情况以及GC的情况等。
内存分析器界面如下所示:

- 红圈1:强制执行GC。
- 红圈2:捕获堆转储备。
- 红圈3:跟踪内存的分配情况。
- 红圈4:放大/缩小时间线
- 红圈5:开启实时内存预览。
- 红圈6:Event时间线
- 红圈7:内存使用时间线
- 红圈1:
整个界面实时显示各种内存的使用情况:
- Java:从 Java 或 Kotlin 代码分配的对象内存。
- Native:从 C 或 C++ 代码分配的对象内存。
- Graphics:图形缓冲区队列向屏幕显示像素(包括 GL 表面、GL 纹理等等)所使用的内存。 (请注意,这是与 CPU 共享的内存,不是 GPU 专用内存。)
- Stack: 应用中的原生堆栈和 Java 堆栈使用的内存。 这通常与您的应用运行多少线程有关。
- Code:应用用于处理代码和资源(如 dex 字节码、已优化或已编译的 dex 码、.so 库和字体)的内存。
- Other:应用使用的系统不确定如何分类的内存。
- Allocated:应用分配的 Java/Kotlin 对象数。 它没有计入 C 或 C++ 中分配的对象。
内存分析器也可以针对函数对内存的使用情况进行跟踪,如下所示:

我们还可以点击上面的dunp java heap按钮来捕获堆转储,来帮助我们分析内存分配和内存泄漏相关信息,如下所示:
在类列表中,我们可以查看以下信息:
- Heap Count:堆中的实例数。
- Shallow Size:此堆中所有实例的总大小(以字节为单位)。
- Retained Size:为此类的所有实例而保留的内存总大小(以字节为单位)。
在类列表顶部,我们可以使用左侧下拉列表在以下堆转储之间进行切换:
- Default heap:系统未指定堆时。
- App heap:您的应用在其中分配内存的主堆。
- Image heap:系统启动映像,包含启动期间预加载的类。 此处的分配保证绝不会移动或消失。
- Zygote heap:写时复制堆,其中的应用进程是从 Android 系统中派生的。
默认情况下,此堆中的对象列表按类名称排列。 我们可以使用其他下拉列表在以下排列方式之间进行切换:
- Arrange by class:基于类名称对所有分配进行分组。
- Arrange by package:基于软件包名称对所有分配进行分组。
- Arrange by callstack:将所有分配分组到其对应的调用堆栈。 此选项仅在记录分配期间捕获堆转储时才有效。 即使如此,堆中的对象也很可能是在您开始记录之前分配的,因此这些分配会首先显示,且只按类名称列出。
默认情况下,此列表按 Retained Size 列排序。 您可以点击任意列标题以更改列表的排序方式。
在 Instance View 中,每个实例都包含以下信息:
Depth:从任意 GC 根到所选实例的最短 hop 数。
Shallow Size:此实例的大小。
Retained Size:此实例支配的内存大小(根据 dominator 树)。
另外,堆转储信息还可以被到处成文件,点击Export heap dump as HPROF file按钮可以将堆转储信息导出成HPROF文件,但是如果我们想要用其他工具(例如:MAT)分析HPROF文件,还要将其
转换成Java SE的HPROF文件,如下所示:
hprof-conv heap-original.hprof heap-converted.hprof除此之外我们还可以调用以下方法在代码里创建堆转储信息,如下所示:
Debug.dumpHprofData()1.3 网络分析器
网络分析器就比较简单了,用来实时显示网络请求的情况,网络的速度,接收和发出的数据量等信息,如下所示:
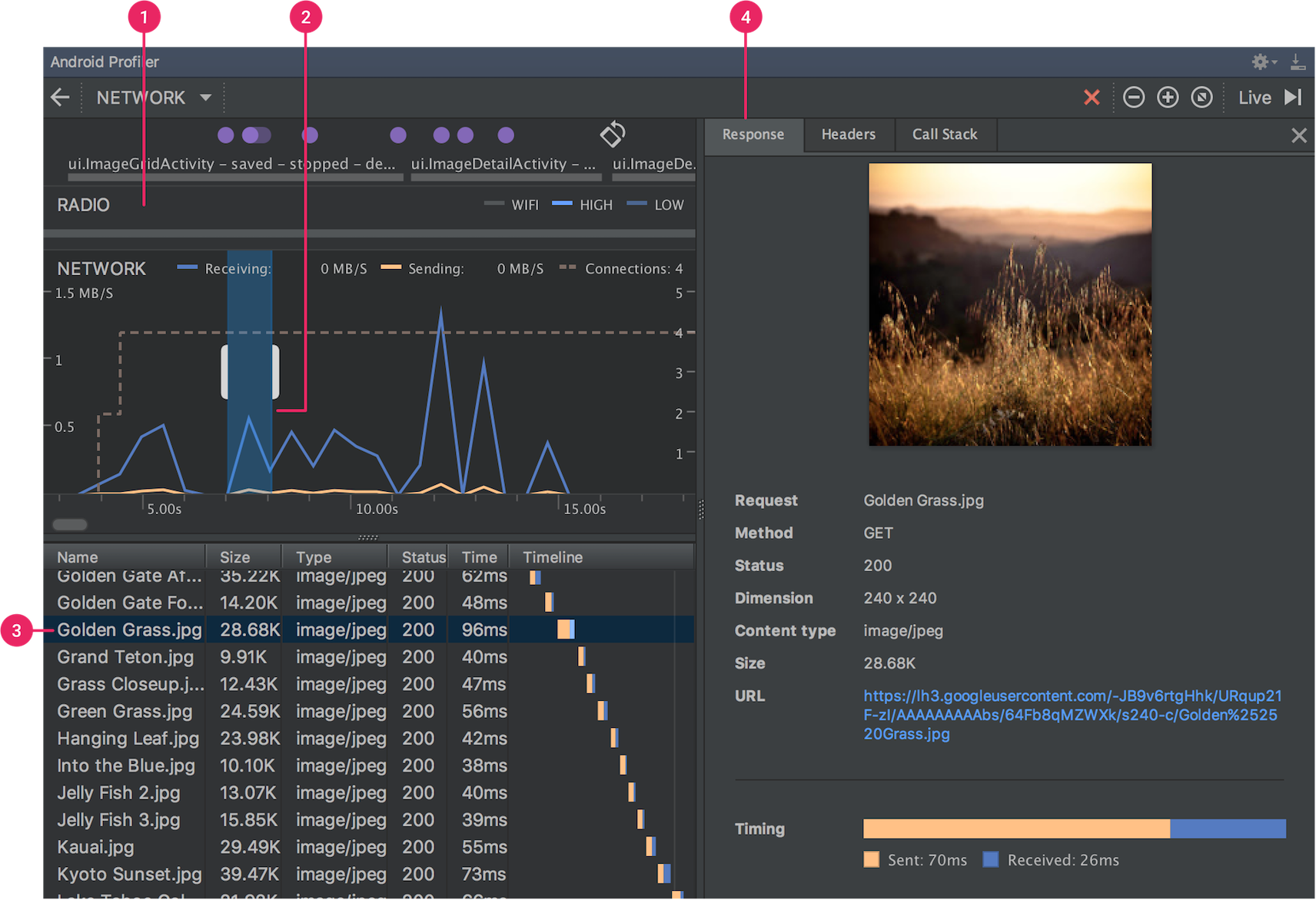
- 红圈1:无线功耗状态(低/高)
- 红圈2:时间线
- 红圈3:指定时间段段内收发的文件名称、大小、类型、状态和时间。
- 红圈4:文件详细信息
二 Systrace
Systrace
Systrace 官方文档:https://developer.android.com/studio/command-line/systrace.html
三 TraceView
TraceView可以用图形的形式来展示Trace Log,展示代码的执行时间、次数以及调用栈,便于我们分析。
TraceView 官方文档:https://developer.android.com/studio/profile/traceview.html
如何为应用生成跟踪日志呢,也很简单,如下所示:
// 在开始跟踪的地方调用该方法
Debug.startMethodTracing();
// 在结束跟踪的地方调用该方法
Debug.startMethodTracing();Trace文件一般放在sdcard/Android/data/包名目录下,如下所示:
双击即可打开,如下所示: