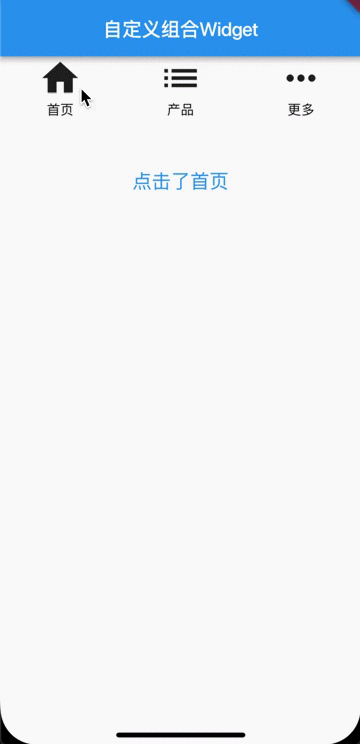自定义Widget的实现和使用方法
前言
前面已经通过三个篇幅向大家介绍了Flutter原生提供的常用Widget和其使用方法,实际开发中我们会遇到一些特殊的需求或者规范一些常用的Widget作为基础UI组件来使用,这时我们就需要根据需求自定义Widget了。Flutter中的自定义Widget和安卓、iOS原生平台类似,可以使用现有Widget进行组合,也可以自己根据需求来绘制,下面分别对两种自定义Widget的实现和使用方法做详细介绍。
现有Widget组合自定义Widget
现有Widget组合即是根据前面所介绍的基础Widget根据需求来组合成一个通用的Widget,这样在使用过程中避免设置过多的属性,且增强其复用性。 比如,在实际开发中,我们经常会碰到一个Icon和一个标题组合而成的UI,且这个组合的区块可以处理点击事件,那么我们就可以根据现有Icon和Text widget组合成通用的类似UI组件。
首先创建一个单独的dart文件来实现该自定义Widget,比如命名为custom_combined_widget.dart。
import 'package:flutter/material.dart';
class CustomCombinedWidget extends StatefulWidget {
final IconData iconData;
final String title;
final GestureTapCallback onTap;
const CustomCombinedWidget({Key key, this.iconData, this.title, this.onTap}): super(key: key);
@override
State<StatefulWidget> createState() {
// TODO: implement createState
return CustomCombinedWidgetState();
}
}
class CustomCombinedWidgetState extends State<CustomCombinedWidget> {
@override
Widget build(BuildContext context) {
// TODO: implement build
return GestureDetector(
onTap: this.widget.onTap,
child: Column(
children: <Widget>[
Icon(this.widget.iconData, size: 45.0,),
Text(this.widget.title == null ? "" : this.widget.title, style: TextStyle(fontSize: 14.0, color: Colors.black),),
],
),
);
}
}上述代码中我们自定义了一个CustomCombinedWidget,这里面Icon的大小和标题的文本大小、颜色都是定好的,所以在使用时无法改变这些值,如果想在使用过程中改变这些值则需要从外部传值进来,比如标题的文本内容、icon和该Widget点击事件回调就是通过外部使用者传入的。
以上自定义Widget的使用方法如下:
//首先导入自定义Widget所在文件
import 'package:demo_module/custom_combined_widget.dart';
//在页面Widget中使用
class HomePageState extends State<HomePage> {
String tips = '这里是提示';
@override
Widget build(BuildContext context) {
// TODO: implement build
return Scaffold(
appBar: AppBar(
title: Text('自定义组合Widget'),
),
body: Container(
child: buildCombinedWidget(),
),
);
}
Widget buildCombinedWidget() {
return Center(
child: Column(
children: <Widget>[
Row(
mainAxisAlignment: MainAxisAlignment.spaceAround,
children: <Widget>[
CustomCombinedWidget( //使用自定义Widget
iconData: Icons.home,
title: '首页',
onTap: () {
setState(() {
this.tips = '点击了首页';
});
},
),
CustomCombinedWidget(
iconData: Icons.list,
title: '产品',
onTap: () {
setState(() {
this.tips = '点击了产品';
});
},
),
CustomCombinedWidget(
iconData: Icons.more_horiz,
title: '更多',
onTap: () {
setState(() {
this.tips = '点击了更多';
});
},
),
],
),
Padding(
padding: EdgeInsets.only(top: 50),
child: Text(
this.tips,
style: TextStyle(fontSize: 20, color: Colors.blue),
),
),
],
),
);
}
} 以上代码模拟器运行效果如下:
通过CustomPainter绘制自定义Widget
自定义绘制的Widget需要我们继承官方提供的CustomPainter抽象类,重写paint方法来实现,我们可以在paint方法中根据需求来绘制各种UI图形,最后根据该自定义CustomerPainter类创建一个painter对象作为系统提供的CustomPaint的painter属性值来实现自定义Widget。下面根据一个常用的柱状图的实现来学习CustomPainter的用法。
首先我们创建一个自定义Widget对应的dart文件my_custom_painter.dart
import 'dart:ui';
import 'dart:ui' as ui show TextStyle;
import 'package:flutter/material.dart';
class BaseData {
String name;
int num;
BaseData({this.name, this.num});
}
class MyCustomPainter extends CustomPainter {
//绘制区域宽度
final int width = 300;
//绘制区域高度
final int height = 350;
//坐标原点
final Offset origin = const Offset(50.0, 280.0);
//纵坐标顶点
final Offset vertexVer = const Offset(50.0, 20.0);
//横坐标顶点
final Offset vertexHor = const Offset(300.0, 280.0);
//纵坐标刻度间隔
final int scaleInterval = 1000;
const MyCustomPainter(this.data);
final List<BaseData> data;
//根据文本内容和字体大小等构建一段文本
Paragraph buildParagraph(String text, double textSize, double constWidth) {
ParagraphBuilder builder = ParagraphBuilder(
ParagraphStyle(
textAlign: TextAlign.right,
fontSize: textSize,
fontWeight: FontWeight.normal,
),
);
builder.pushStyle(ui.TextStyle(color: Colors.black));
builder.addText(text);
ParagraphConstraints constraints = ParagraphConstraints(width: constWidth);
return builder.build()..layout(constraints);
}
@override
void paint(Canvas canvas, Size size) {
// TODO: implement paint
var paint = Paint()
..color = Colors.black
..strokeWidth = 2.0
..strokeCap = StrokeCap.square;
//绘制纵坐标轴线
canvas.drawLine(origin, vertexVer, paint);
canvas.drawLine(
vertexVer, Offset(vertexVer.dx - 5, vertexVer.dy + 10), paint);
canvas.drawLine(
vertexVer, Offset(vertexVer.dx + 5, vertexVer.dy + 10), paint);
canvas.drawParagraph(buildParagraph('印刷量', 14, origin.dx-5),
Offset(0, vertexVer.dy-8));
//绘制横坐标轴线
canvas.drawLine(origin, vertexHor, paint);
canvas.drawLine(
vertexHor, Offset(vertexHor.dx - 10, vertexHor.dy - 5), paint);
canvas.drawLine(
vertexHor, Offset(vertexHor.dx - 10, vertexHor.dy + 5), paint);
canvas.drawParagraph(buildParagraph('书籍名', 14, origin.dx-5),
Offset(vertexHor.dx, origin.dy+8));
//绘制纵坐标刻度
//实际最大值
double realMaxY = origin.dy - vertexVer.dy - 20;
//刻度间隔实际值
double scaleInte = realMaxY / 5;
for (int i = 0; i < 5; i++) {
canvas.drawLine(Offset(origin.dx, origin.dy - (i + 1) * scaleInte),
Offset(origin.dx + 5, origin.dy - (i + 1) * scaleInte), paint);
canvas.drawParagraph(buildParagraph(((i+1)*scaleInterval).toString(), 12, origin.dx-5),
Offset(0, origin.dy - (i + 1) * scaleInte - 8.0));
}
if (data == null || data.length == 0) {
return;
}
//计算纵坐标上的刻度
int size = data.length;
//柱状图间隔值
double horiScalInte = (vertexHor.dx - origin.dx - 20) / size;
//柱状图宽
double chartWidth = 5;
for (int i = 0; i < size; i++) {
BaseData curData = data[i];
double valueY = curData.num * scaleInte / scaleInterval;
canvas.drawRect(Rect.fromLTWH(origin.dx + (i+1)*horiScalInte, origin.dy - valueY, chartWidth, valueY), paint);
canvas.drawParagraph(buildParagraph(curData.name, 12, origin.dx-5),
Offset(origin.dx + (i+1) * horiScalInte - 25, origin.dy+8));
}
}
@override
bool shouldRepaint(MyCustomPainter oldDelegate) {
// TODO: implement shouldRepaint
return oldDelegate.data != data;
}
}代码实现中表示我们将传入一个包含柱状图数据的data对象,paint方法会根据data数据集合来在一个坐标系中绘制柱状图。在具体的Widget页面应用方法如下:
class HomePageState extends State<HomePage> {
List<BaseData> data = List();
@override
Widget build(BuildContext context) {
// TODO: implement build
return Scaffold(
appBar: AppBar(
title: Text('自定义绘制Widget'),
),
body: Container(
child: buildDemoPaintWidget(),
),
);
}
Widget buildDemoPaintWidget() {
return Column(
crossAxisAlignment: CrossAxisAlignment.start,
children: <Widget>[
Container(
height: 350,
child: buildPaintWidget(),
),
Container(
child: Row(
mainAxisAlignment: MainAxisAlignment.spaceAround,
children: <Widget>[
MaterialButton(
onPressed: () {
BaseData book1 = BaseData(name: '书籍A', num: 5000);
BaseData book2 = BaseData(name: '书籍B', num: 2000);
BaseData book3 = BaseData(name: '书籍C', num: 3000);
List<BaseData> dataList = List();
dataList.add(book1);
dataList.add(book2);
dataList.add(book3);
setState(() {
this.data = dataList;
});
},
child: Text('三本书'),
),
MaterialButton(
onPressed: () {
BaseData book4 = BaseData(name: '书籍D', num: 4500);
setState(() {
this.data.add(book4);
});
},
child: Text('四本书'),
),
MaterialButton(
onPressed: () {
BaseData book5 = BaseData(name: '书籍E', num: 2500);
setState(() {
this.data.add(book5);
});
},
child: Text('五本书'),
),
],
),
),
],
);
}
//构建自定义绘制的Widget
Widget buildPaintWidget() {
return CustomPaint(
painter: MyCustomPainter(data),
);
}
}
以上代码,初始时data数据为空,通过点击三个按钮来改变data的值从而重新绘制柱状图,具体效果如下:
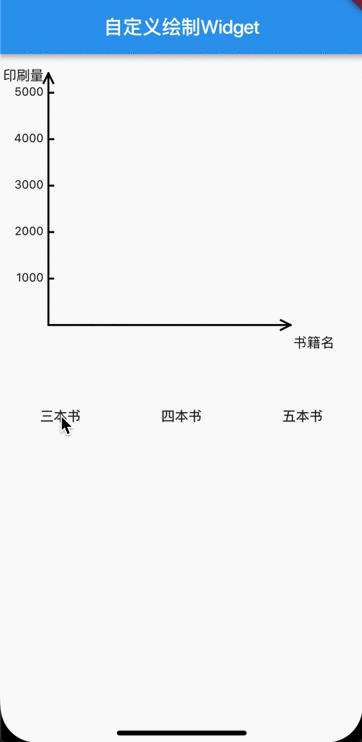
总结
---------------------
本篇我们对自定义Widget进行了详细介绍,实际开发中无非就是使用者两种方式来实现五花八门的UI需求,其中绘制自定义Widget在图表较多的APP中会经常使用,后续我们会专门用一篇文章来介绍各种图形的绘制方法,敬请期待!